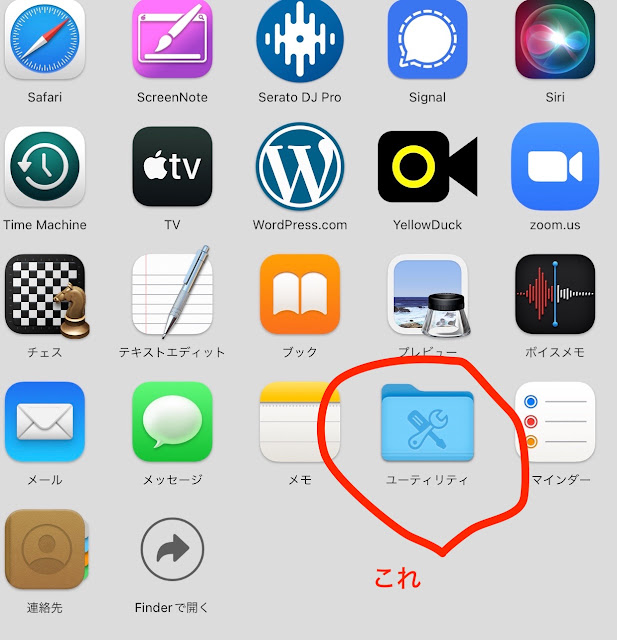Mac で Push 2 /Ableton Live (DAW) と Serato の音をOBS で配信・録画する設定方法
今回は、Macを使ってDAW ソフトの Ableton Live で鳴らしている音を Youtube で配信またはビデオを作成するための機器の設定をまとめます。
経緯
頻繁に配信や動画作成をしないためいつも方法を忘れてしまい、毎回、設定で奮闘していたので個人的な備忘録として。
目的
Youtube やインスタグラムに投稿する動画またはライブ配信の音声を、カメラ(スマホ)のマイクで拾った音ではなく、ダイレクトのクリアなサウンドを録音するため。
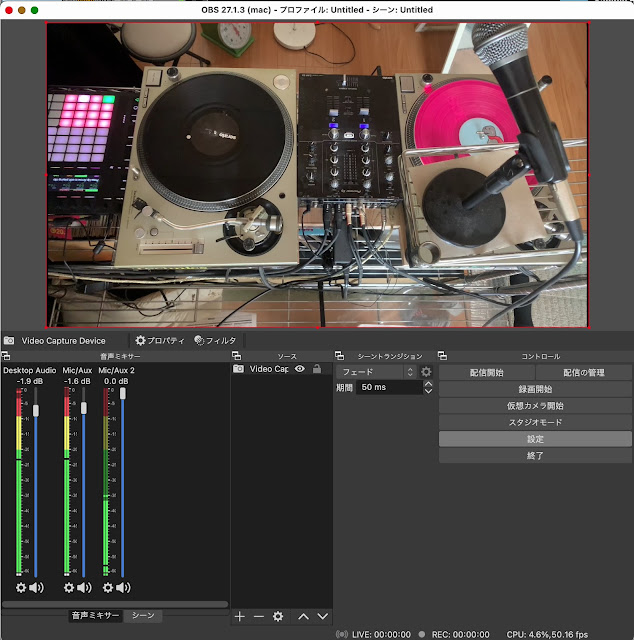 |
| 定番配信ソフト OBS |
必要なもの
- Mac - macbook, imac, mac mini, mac pro
- オーディオインターフェース※(パソコンとつなぐUSB・モニタースピーカ(またはアンプ)とつなぐケーブルを含む)
- DAW ソフト - Ableton Live (その他のDAW ソフトでも今回の記事で応用できます)
- 配信ソフト - 今回は OBS (フリーソフト;持ってない方はこちらからダウンロード https://obsproject.com/ )
- 仮想オーディオ デバイスソフト Soundflower あるいは Blackhole※ をダウンロード 今回は soundflower での説明ですので 持っていない方はこちらからダウンロード https://soundflower.softonic.jp/mac
※M1チップの入った新しい mac は Soundflower のサポート対象外ですので、Blackhole をダウンロードしてください。名前とeメールアドレスが求められるのでそれを入力してダウンロードしてください。もちろん他にも仮想オーディオデバイスソフトはありますので、それでもかまいません。
他の仮想オーディオデバイスソフト でも Soundflower でも以下の説明は変わりません。 Soundflower を読み替えて以下の説明を参考にしてください。
※Serato でライブDJ を配信する場合は、serato が必要です。
※楽器演奏や DJ ではなくて純粋に DAW だけの音を出す場合や、Macの音を外部スピーカで聴かない人はいらないです。
方法
前提
OBS がインストール済み
Soundflower がインストール済み
比較的新しい Mac だと、セキュリティ上 OBS にカメラとマイクへのアクセス許可を与える必要があります。
OBS にアクセス権を与える
システム環境設定 > セキュリティとプライバシー を選んでください。
開いたら、プライバシー のタブを選び、カメラ、マイク 共に OBS 横の四角い箱にチェックを入れる
これでオッケー。
オーディオインターフェースの接続を確認
オーディオインターフェースがMac と接続されて音が再生可能な状態から始めます。
まず システム環境設定 をアプリのフォルダから開き、サウンド をクリックし、出力のタブをクリックし、オーディオインターフェースが選択されていることを確認。私のオーディオインターフェースは Steinberg UR22C なのでその名前をクリック。
では設定方法です。
1. Audio MIDI 設定 で 複数出力装置 を作る。
Audio MIDI 設定のソフトは、アプリケーション > ユーティリティ > Audio MIDI 設定 でたどり着ける。
では起動します。
起動したら、左下の + のボタンをクリック して 複数出力装置 を選ぶ。
複数出力装置 を作成したら、オーディオインターフェース の名前 (ここでは Steinberg UR22C) を選択し、Soundflower にもチェック 2ch でも 64ch どちらでも、両方でもかまいません。音ずれ補正はどっちでもいいです。
ちなみに、オーディオインターフェースを使わないで、配信を行うひとは、soundflower と mac 内蔵のスピーカにチェックを入れるといいでしょう。
注意
soundflower だけ選択してしまうと、音が聞こえなくなるので、モニターすることができません。ヘッドフォンでも聞こえません。
mac 内蔵のスピーカで聴きながら配信する人は、 mac のスピーカにチェックを入れる。
ヘッドフォンで聴きながら配信する人は、ヘッドフォンをヘッドフォン端子に接続すると、外部ヘッドフォンという項目がオーディオ装置一覧のなかに出てくるので、それをチェック。
2. システム環境設定からサウンドを選び、複数出力装置を選択する
システム環境設定 > サウンド へ移動して、出力 タブをクリックして、複数出力装置を選ぶ。入力は、オーディオインターフェースのままで大丈夫。
3. DAWソフトを起動して、環境設定を開き、オーディオ出力にしようするデバイスとして 複数出力装置 を選択する
この記事では Ableton Live ですので、画面上のメニューバーから LIVE をクリックして環境設定を開く。
これでオッケー。あとは OBS の設定をして終わりです。
ちなみに、パソコンが二台あれば、soundflower もMIDI 設定で複数出力装置を作る必要もありません。
4. OBS のオーディオ設定で 複数出力装置を オーディオに選ぶ
OBS を開いて、設定 > 音声 と移動して グローバル音声デバイス のセクションで、任意のマイク音声あるいはデスクトップ音声に、Soundflower (2ch でも 64 ch OK)を選ぶ。
ちなみに ここで オーディオインターフェースも選択しておきましょう。
DAW の方で DJ なり楽器専用のオーディオトラックを作っておけば soundflower だけでも DJ/ 楽器 の音が出るのですが、今度は、オーディオインターフェースからスピーカへ出る音と、live のオーディオトラックから出る音が重なり、そして若干遅延があるため、OBS の方で、DJ / 楽器専用の オーディオソースを割り当てておき、DAW 側のDJ / 楽器専用のオーディオトラックの方はモニターを切っておく必要があります。
ちなみにこのままでは DAW の方で録音した DJ/楽器 とableton で打ち込んだ音を合わせた際にずれが発生しますが、それは別の機会に記事にします。
OBSの遅延の解消
音声と映像のずれは昔から悩みの種で、カメラに内蔵のマイクで撮っていない限り、原理的にずれてしまいます。
映画やドラマの撮影で「よーい アクション!」 でカチンコ🎬 を鳴らしますが、あれはそのためのようです。ハンドクラップで代用することもあるそうです。
カメラによって遅延の度合いが変わってくると思います。私が使用したのはiPhone のアプリケーション EpocCam Pro になります。
OBS の遅延の解消法をまとめます。
とりあえず、遅延は無視して録画してみました。
遅延がわかるでしょうか? PUSH 2 で点滅してる部分が現在再生中の部分なのですが、光っているパッド部分より手前で鳴っているのが確認できると思います。
※結果的に同程度のずれでした。セラートの方はオーディオインターフェースを経由してmac の方へ行って録音され、ableton liveは直接mac で録音されると考えずれがあると思ったのですが、違うようですね。
ではもう一度、わかりやすいように動画を撮りました。
シンバルの音が、1パッド分ほどずれているのが確認できるかと思います。
これらの解消方法は、意図的に OBS の方で、2つの音源それぞれを遅延させて、気づかない程度に合わせる地味な作業をします。
オーディオの詳細プロパティをクリックすると以下の画面が出てきます。
ここで同期オフセットの部分に映像と合う程度の遅延させる時間の値を入力します。単位はms ミリセカンドです。
値が大きいほど音声が遅延します。逆にマイナスを入力すると映像より速くなります。(つまり映像との乖離が広がる;もっとずれる)ここでは、音声を遅延させる必要があるため、プラスの値を入力します。
ちょうどいい値を得るために、
値を入れる → 録画する → 確かめる → 修正する
これの繰り返しになります。
一度値が決まれば今後それを使えばいいので、とりあえずがんばってちょうどいい値を探します。
コツとしては、違いがわかるように、最初は大きめの数値を入れて徐々に下げていくという方法がいいかもしれません。
ちなみに私の場合は
PUSH 2 (Ableton Live) の方は 230 ms
ターンテーブルの方も 230 ms
と設定しました。
では修正後をご覧ください。
最初は、ターンテーブルの方(マイク2)の遅延の方が少ないと思い、小さい値を入れていたのですが、どうも録音後聞いてみると、スクラッチの音が全体的に速く出ていたので、揃えてみたら合いました。スクラッチが下手のせいがありますが、それはどうか無視してください 笑
おそらく使っているカメラやPCの性能、接続の環境によって違いが出ると思いますのでいろいろ試してください。
以上で、Mac で映像と音声を別撮りで録音する方法とそのズレの解消方法のまとめを終了します。