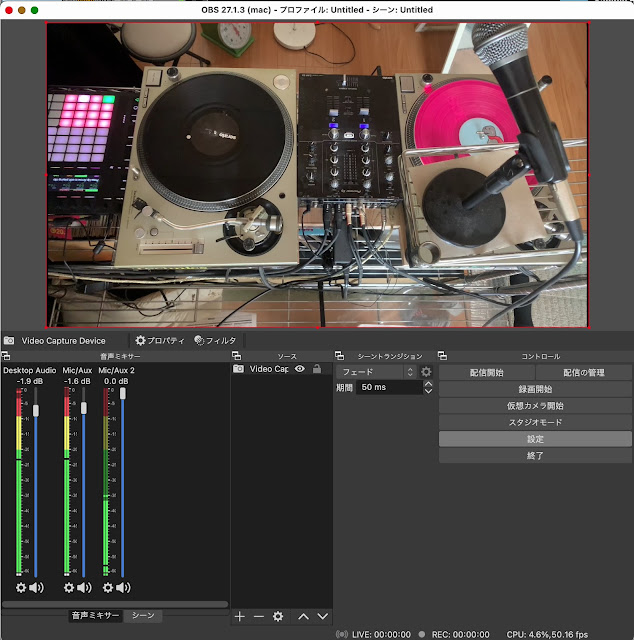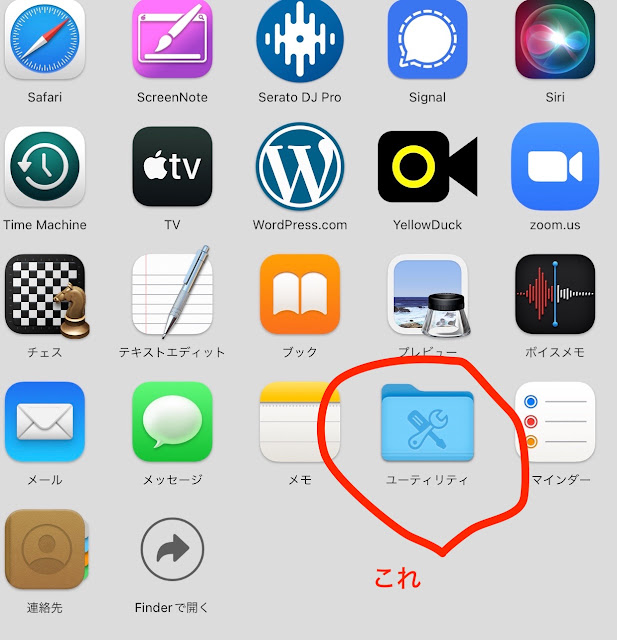代数学 はじめに
数と記号:代数学の第一歩
代数学は、数(number) を扱う学問です。しかし、ここで言う「数」とは、私たちが紙に書いたり、画面に表示したりする数字(numeral) や記号(symbol) とは異なります。
記号(Symbol) や 数字(Numeral) は、単なる物理的な形状です。
例えば、「5」、「五」、「V」は、いずれも同じ抽象的な概念を指し示す、異なる表記法に過ぎません。これらは、人間が便宜的に使い、定着した道具です。
数(Number) とは、これらの記号が指し示す抽象的な概念です。
それは、物の量や順序といった普遍的な性質を表現するためのものです。数学が探求するのは、この抽象的な数の論理と構造です。
その本質は、概念の抽出、記号化、そして構造の探求という三つのステップにあります。
- 概念の抽出: 現実世界から、数、形、変化といった概念を抽象化します。
- 記号化: 抽象化された概念を、誰もが理解できる記号で表現し、操作をしやすくします。
- 構造の探求: 記号の操作を通じて、概念の間に存在する普遍的な法則や関係性を発見します。
このプロセスにおいて、概念が記号に先行するという点が極めて重要です。
数学の歴史は、現実世界の具体的な問題から生まれた「必要性」が、新しい概念と記号を生み出してきた歩みそのものです。
この抽象性を学ぶ学問であるため、果物や電車の移動といった初等科の文章問題でよくみられる、具体的なアナロジー(比喩) は、かえって本質的な理解を妨げる可能性があります。
なぜなら、代数学の真価は、その純粋な抽象性と論理的な厳密性にあるからです。具体的な物事で例えると、その抽象性が混乱する恐れがあります。
この区別を理解することは、代数学が単なる記号遊びではなく、普遍的な真理を探求する第一歩となります。
数学は、単に計算のルールを暗記する学問ではありません。
しかし、学習者にとって、このルール、公式、問題のパターンの暗記は極めて重要です。
これは、一見すると「本質的な理解」と矛盾するように思えますが、実はそうではありません。
ルールとパターンの役割
ルールや問題のパターンを暗記することは、代数学の学習において以下の2つの重要な役割を果たします。
思考のリソース解放:
私たちは、計算のたびに「3×5=15」を頭の中で一から導き出すことはしません。九九を暗記しているからです。同様に、代数方程式を解く際のルール(例:移項や分配法則)や、典型的な問題のパターン(例:因数分解の公式)を習熟することで、基本的な計算作業を無意識的に行えるようになります。これにより、脳のリソースが解放され、より複雑な問題の論理構造を考えることに集中できます。
抽象概念を扱うための「足場」:
代数学の抽象的な概念は、具体的な計算やパターンの繰り返しによって初めて血肉となります。
例えば、「分配法則」の抽象的な定義は理解できても、実際に多くの問題を解いて、それを自由自在に使えるようになって初めて、その法則が持つ普遍的な力を体感できます。
本質的な理解との関係
本質的な理解とは、単にルールやパターンを覚えることではなく、「なぜそのルールが成り立つのか」 とか 「なぜそのパターンが有効なのか」 を知ることです。
本質的な理解がない場合: ルールやパターンは、使い方が分からない単なる「呪文」になってしまいます。少しでも問題の形が変わると、対応できなくなります。
本質的な理解がある場合: ルールやパターンは、論理的な理由に基づいた「道具」 となります。新しい問題に直面しても、既存の道具を応用したり、必要に応じて新しい道具を自分で作り出したりできるようになります。
したがって、私たちは学習の初期段階でルールやパターンを徹底的に暗記し、習熟することから始めます。それが、代数学という広大な世界を探求するための強固な「足場」となるからです。
「まず、足場を固める。次に、なぜその足場が必要なのかを理解する」という二段階のプロセスを念頭に置いて学習を進めるとなぜ暗記が重要なのかが自ずと明らかになるでしょう。
数学と言語学習との共通点
英語と数学の学習の肝は、気合いといわれます。
なぜ精神論か?
それは「所与のものを、理屈抜きに受け入れる」 というプロセスに起因します。
所与(しょよ)とはなにか?
「あらかじめ与えられていて、前提として受け入れざるを得ないもの」
ようするに与えられているルールであり、変えることがそのルール範囲のなかでは許されないものです。
言語学習における「所与」:
英語を例にとると、単語の綴り、文法のルール(例:なぜ”go”の過去形は”went”なのか)、発音は、論理的に導き出されたものではありません。それ自体的なものとして受け入れる必要があります。
それらは歴史的に形成され、その言語を使う共同体の中で「そういうものだ」と定められたものです。学習者は、その「所与」のルールをまず暗記し、習熟する必要があります。
数学における「所与」:
数学においても、公理(例:交換法則、分配法則)や基本的な概念(例:数の概念、虚数単位iの定義)は、証明されるものではなく、議論の出発点として受け入れられる「所与」です。
これらの「所与」を頭に叩き込む作業は、論理的な思考を必要としないため、多くの人にとって退屈で苦痛に感じられます。問答無用で受け入れる必要があるからです。
これが「気合」という言葉で表現される精神的なハードルです。
この主張の最も重要な点は、「このハードルを乗り越えなければ、その先の論理展開に進めない」 という事実があるからです。逆にこの与えられものを詮索しないで、展開するという作業になれれば理解が非常に効率的になります。なぜなら、数学はそういうものだからです。
もちろん公理に疑問を持つことは許されるでしょう。しかしそれは、人類の知への挑戦であります。それが、基礎学習者にできるとは到底思えません。
したがって、そのすでに与えられている、それ自体的なものを理屈抜きに頭に叩き込んでそれを展開していく必要があるのです。ここに手間取ることが、多くの問題の本質です。そういうものなんだ、という受け入れが最初の関門です。
気合の先にある「論理」
この「所与」の暗記は最終目標ではありません。それは、その先の論理的な展開を行うための道具であり、言語です。
言語学習: 語彙や文法という「所与」のルールを習得すれば、それを組み合わせて無限の文章を作り出すことができ、論理的な思考や感情を表現する自由が得られます。
数学学習: 公理や定義という「所与」を内面化すれば、それらを基に定理を証明したり、方程式を解いたりする論理的な操作が可能になります。
つまり、この気合いの部分が学習者にとって極めて重要であり、それは初期段階における「通過儀礼」であり、すべての数学者が通ってきた道であります。
数学は、一人の天才が突然生み出したものではありません。それは、時代を超え、国境を越えて、無数の先駆者たちが積み重ねてきた人類の共同作業の産物です。石油みたいなものです。われわれ人類の資源であり、資産なのであります。しかも石油と違い、それに値段がつかないぐらいに貴重なものであります。